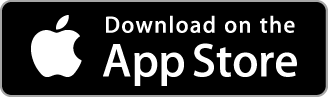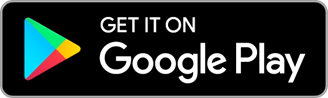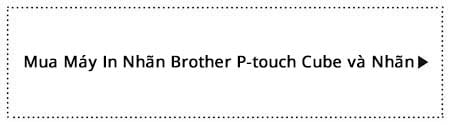Tính năng của ứng dụng P-touch Design & Print 2 của Brother
Mục lục
- Tạo thông điệp và hình ảnh trên nhãn
- Xác Đinh Loại Nhãn Tự Động
- Danh sách phân loại đồ họa
- Danh sách mẫu nhãn
- Hướng dẫn giảm lề nhãn
- Cách chuyển một nhãn được tạo bởi ứng dụng Design & Print sang ứng dụng Design & Print 2
- Tính năng "Quét Văn Bản" [PT-P710BT]
- Tính năng “Dịch Thuật” [PT-P710BT ]
- Tính năng "Tạo Nhãn Chia Sẻ" [PT-P710BT ]
Hướng dẫn sử dụng cơ bản
1. Tạo thông điệp và hình ảnh trên nhãn
Các hộp thông điệp có thể được đặt dọc bằng tính năng tạo cột.
Ví dụ, hãy cùng tạo nhãn sau đây.
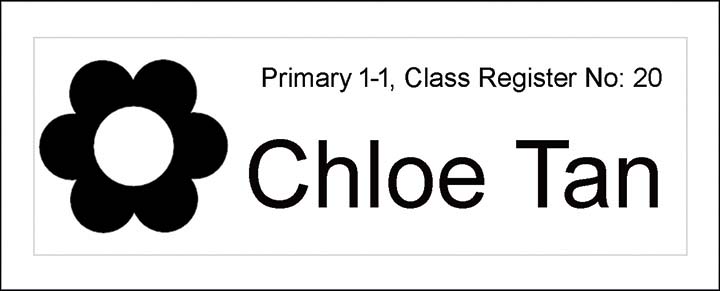
Trên màn hình tạo nhãn, hãy chèn hai hộp văn bản, “Lớp 1-1” và “Chloe Tan”. Chọn “Di chuyển ←” để điều chỉnh hộp văn bản “Chloe Tan”.
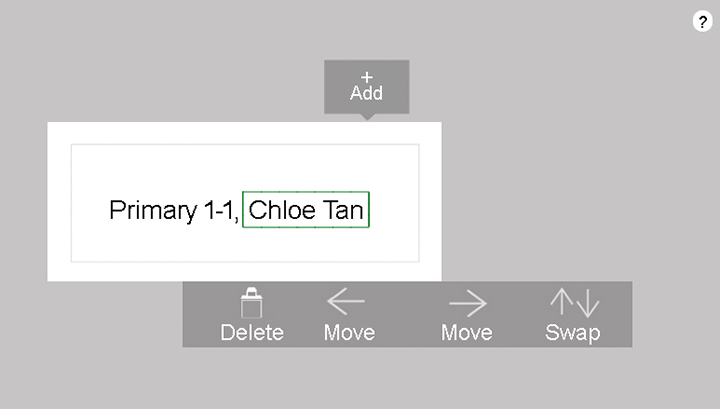
Các hộp thông điệp có thể được xếp theo chiều dọc.
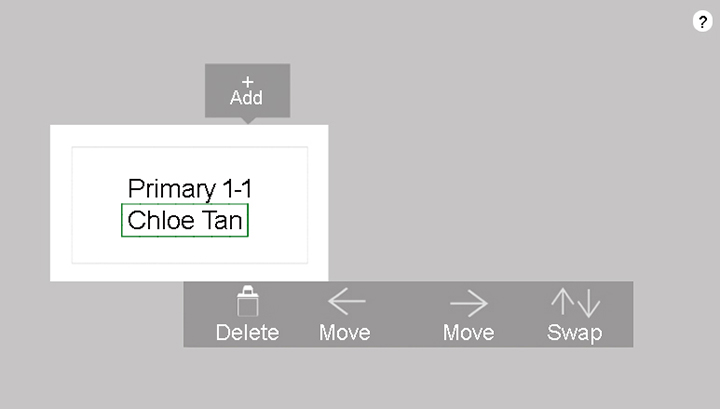
Nhập "Mã số đăng ký lớp học: 20" trong cùng hộp văn bản của "Lớp 1-1". Bạn có thể thay đổi kích thước, phông chữ và căn chỉnh ký tự cho mỗi hộp văn bản.
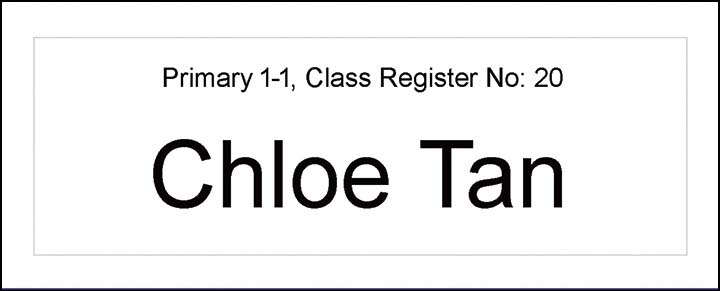
Chèn minh họa bông hoa ở phía bên trái của nhãn bằng cách dùng nút “Di chuyển ←”. Điều chỉnh vị trí của thông điệp đến vị trí tập trung.
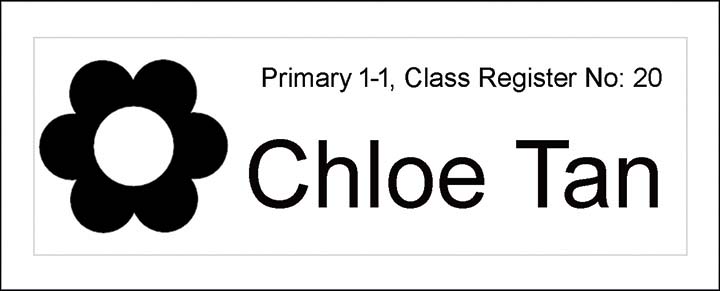
Bạn có thể sắp xếp tối đa hai hộp thông điệp theo chiều dọc. Tạo một hộp thông điệp mới để thêm vào hàng khác.
2. Xác Đinh Loại Nhãn Tự Động
Chiều rộng và màu sắc của cuộn nhãn được đặt trong máy in nhãn Brother P-touch Cube có thể được tự động hiển thị trên màn hình. Nhấn vào "Cài Đặt In Nhãn" và "Kiểm tra phương tiện" để xem chiều rộng và màu của nhãn. (Áp dụng cho các thiết bị AndroidTM, iPhone® và iPad®.)
Tính năng “Kiểm tra phương tiện” sẽ hiển thị chiều rộng và màu thực tế của cuộn nhãn gắn trong máy in nhãn.
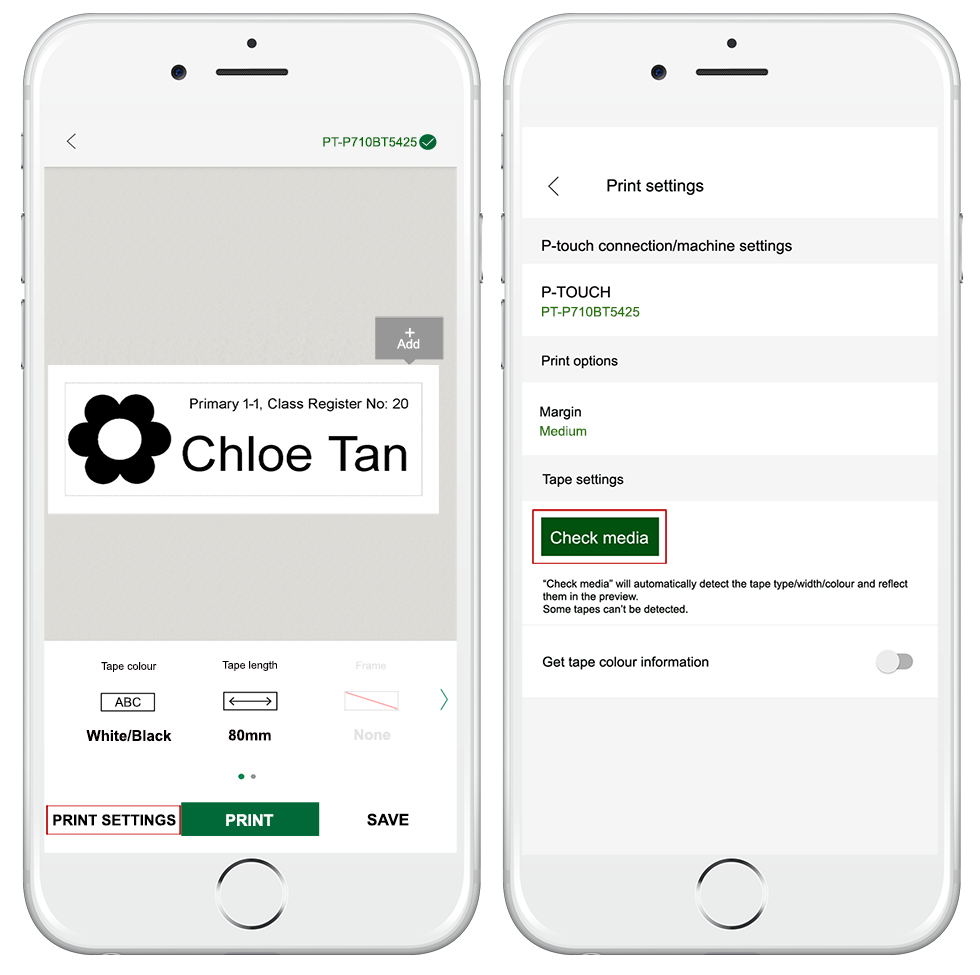
Bật chế độ "Nhận thông tin màu băng" để xem chiều rộng và màu nhãn tự động.
Một thông báo sẽ được hiển thị khi chiều rộng và màu thực tế của nhãn trong máy in nhãn không khớp với chiều rộng và màu của nhãn được thiết lập trên màn hình.
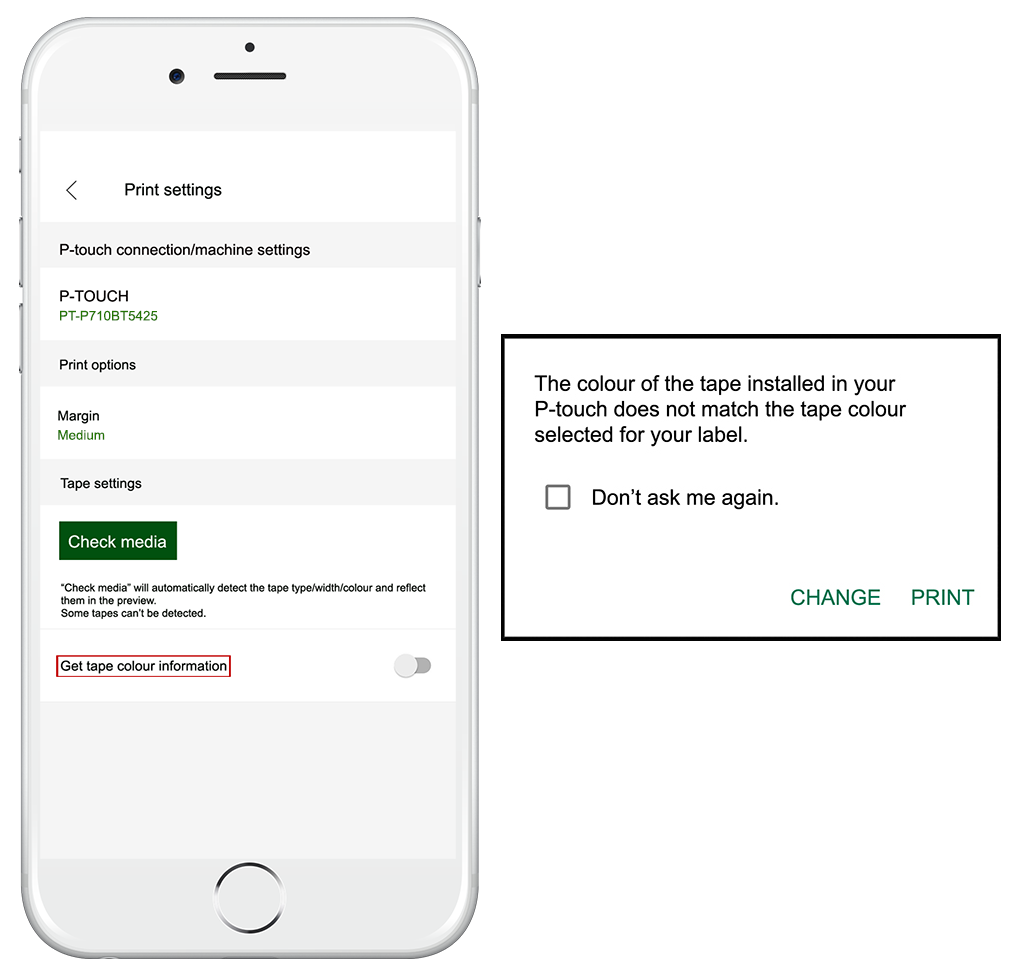
3. Danh sách phân loại đồ họa
Tham khảo đa dạng loại hình ảnh đồ họa từ danh sách phân loại đồ họa.
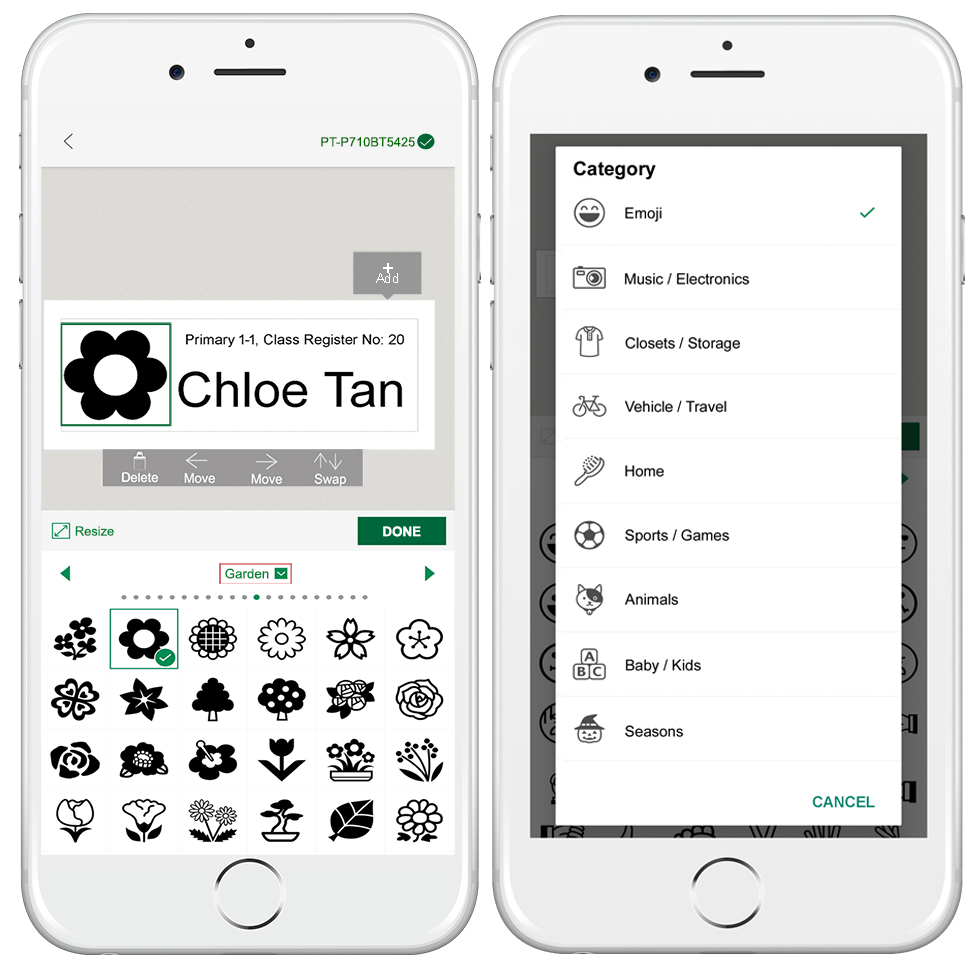
4. Danh sách mẫu nhãn
Chọn ba đường màu xanh lá cây nằm ở trên cùng bên phải của màn hình để khám phá danh sách các mẫu nhãn.
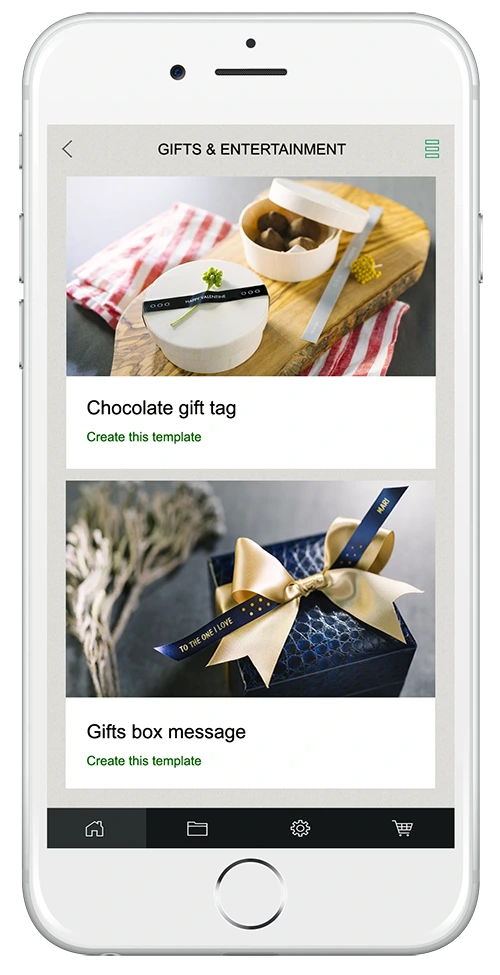
5.Hướng dẫn giảm lề nhãn
Do cấu tạo cơ học của nhãn dán nhiều lớp nên sẽ có một lề ở đầu mỗi nhãn sau khi in. Nếu hai hoặc nhiều nhãn được in, có thể giảm lề băng bằng cách thay đổi “Lề” thành “Hẹp” trong “Cài đặt In” cho nhãn thứ hai và các nhãn tiếp theo.
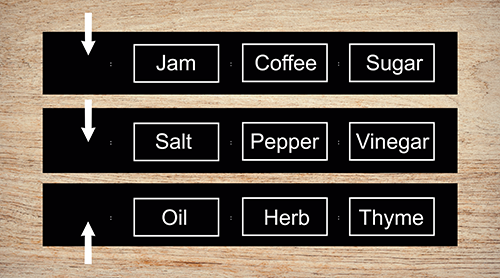
For PT-P300BT
Ví dụ, để in các nhãn có nội dung khác nhau như trong hình trên, hãy chọn "Tùy Chọn Cắt" sẽ xuất hiện sau khi chọn "In" như hình bên dưới.
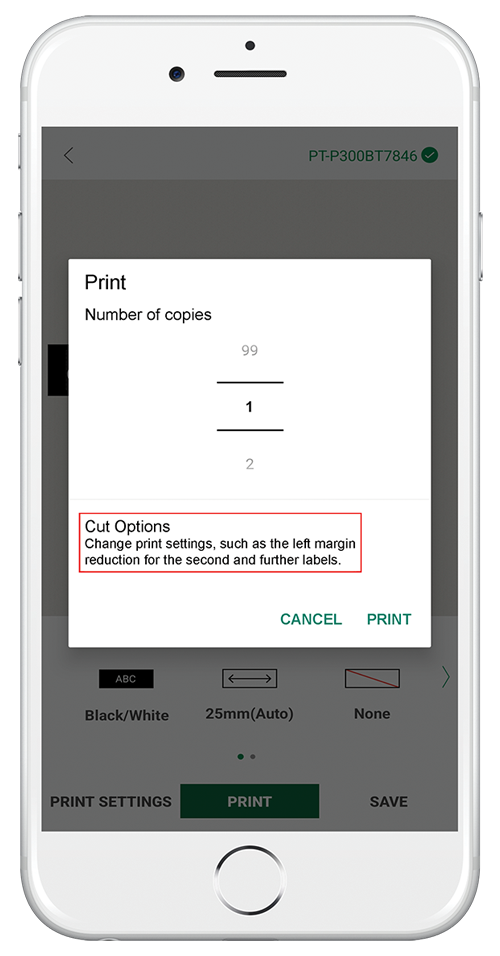
Bật chế độ “Dấu Cắt” và in nhãn đầu tiên và nhãn thứ hai.
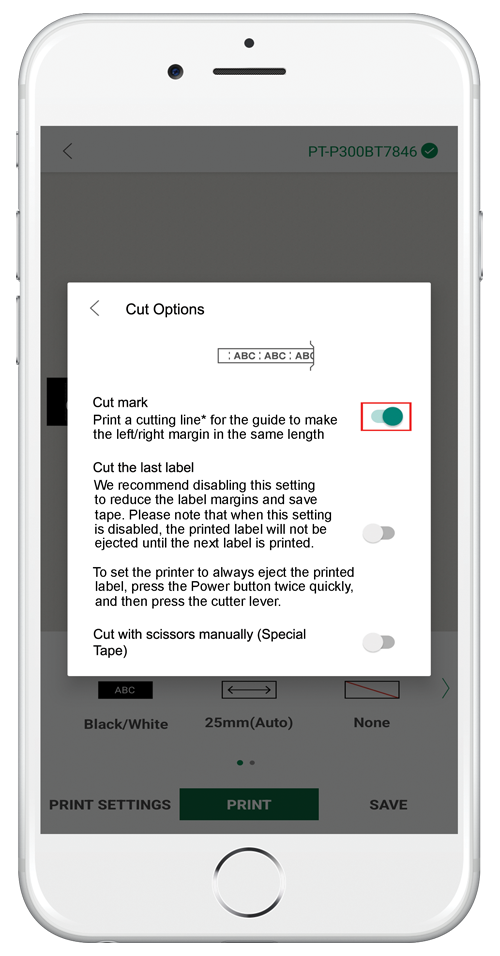
Trước khi in nhãn cuối cùng, hãy chọn “Tùy Chọn Cắt” và bật chế độ “Cắt nhãn cuối cùng”.
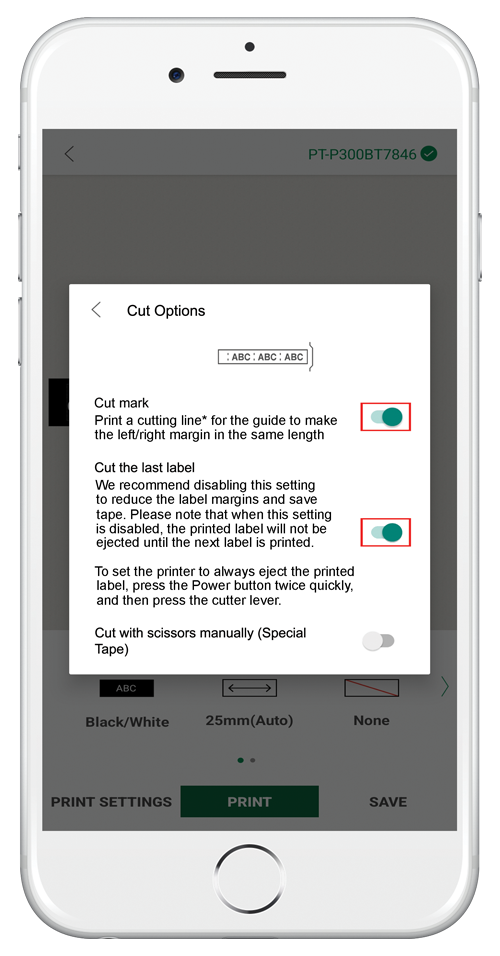
Trong trường hợp tùy chọn cắt không được đặt thành “Cắt nhãn cuối cùng”, hãy nhấn nút nguồn 2 lần liên tiếp như hình dưới đây để cắt nhãn cuối cùng.
Sau đó dùng kéo cắt dọc theo các vết cắt. Sẽ có một lề rất hẹp trên nhãn thứ hai và các nhãn tiếp theo đã được lưu trên nhãn.

For PT-P710BT
Chọn "Tùy chọn Cắt" sau khi chọn "In".
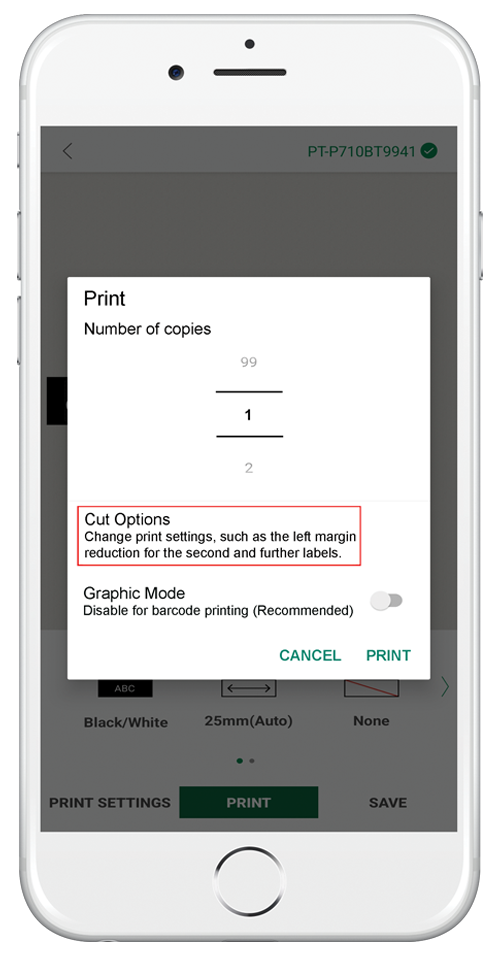
Bật chế độ "Cắt Tự Động".
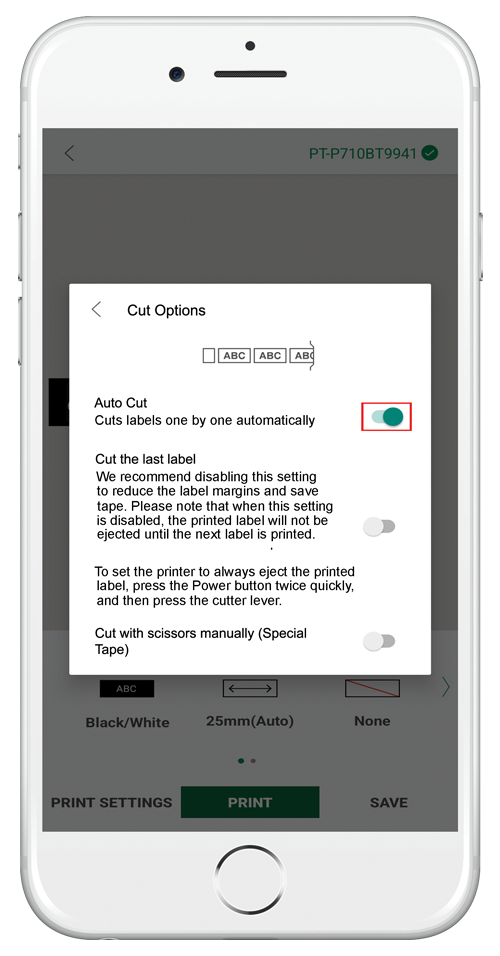
Trước khi in nhãn cuối cùng, hãy bật chế độ “Cắt nhãn cuối cùng”.
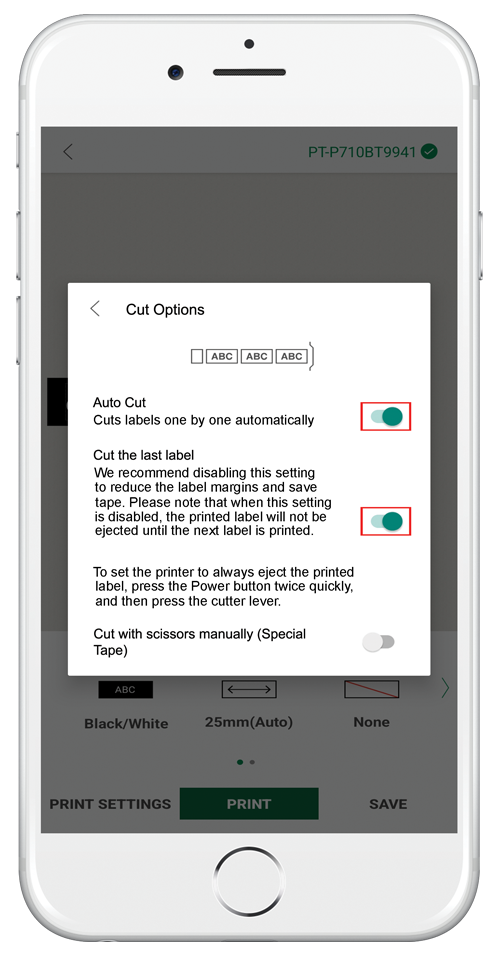
Trong trường hợp tùy chọn cắt không được đặt thành “Cắt nhãn cuối cùng”, nhấn nút nguồn 2 lần liên tiếp trên máy PT-P710BT để cắt nhãn cuối cùng.
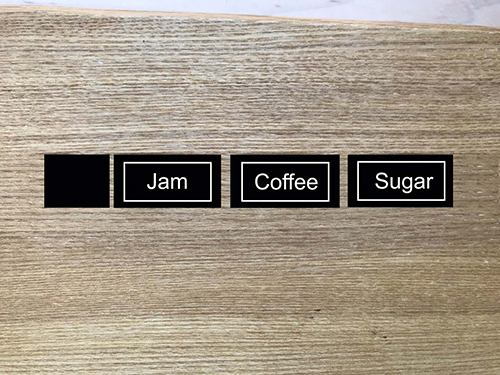
6. Cách chuyển một nhãn được tạo bởi ứng dụng Design & Print sang ứng dụng Design & Print 2
Chuyển nhãn đã lưu trong "Nhãn đã tạo" trong ứng dụng Design&Print sang ứng dụng Design&Print 2. Chọn tính năng "Di chuyển sang Design&Print 2" từ menu nằm ở trên cùng bên phải của màn hình "Các nhãn đã tạo".
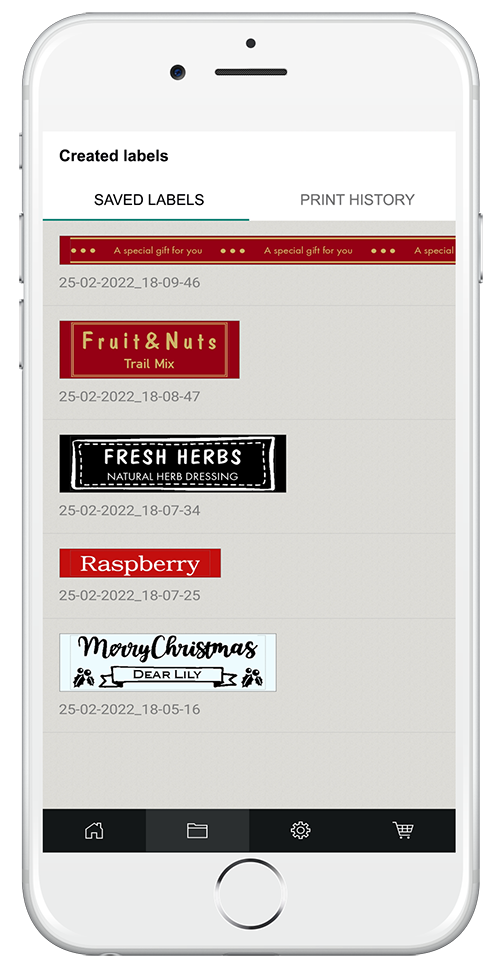
Vì ứng dụng Design&Print và ứng dụng Design&Print 2 có các định dạng thiết kế khác nhau, các căn chỉnh của nhãn ở ứng dụng Design&Print tạo có thể thay đổi khi chuyển sang ứng dụng Design&Print 2. Do đó, bạn có thể phải điều chỉnh lại các nhãn sau khi đã chuyển vào ứng dụng Design & Print 2.
Đôi khi, các nhãn được chuyển từ ứng dụng Design&Print sang ứng dụng Design&Print 2 có thể không xuất hiện.
7. Tính năng "Quét Văn Bản" [PT-P710BT]

Tạo nhãn bằng tính năng "Quét Văn Bản" cho phép tự động chuyển đổi các kí tự từ một hình ảnh thành thông điệp trên nhãn, qua đó giúp bạn tránh sai sót khi nhập văn bản thủ công.
Các ứng dụng đề xuất
- Đọc các nhãn cũ và sao chép các nhãn.
- Đọc văn bản trên mỗi trang của tệp hồ sơ và tạo nhãn chỉ mục cho trang.
- Đọc danh thiếp và tạo nhãn địa chỉ.
- Thêm ghi chú giải thích bổ sung cho một ngôn ngữ nước ngoài (sau khi sử dụng chức năng “Quét Văn Bản” để dịch thuật.)
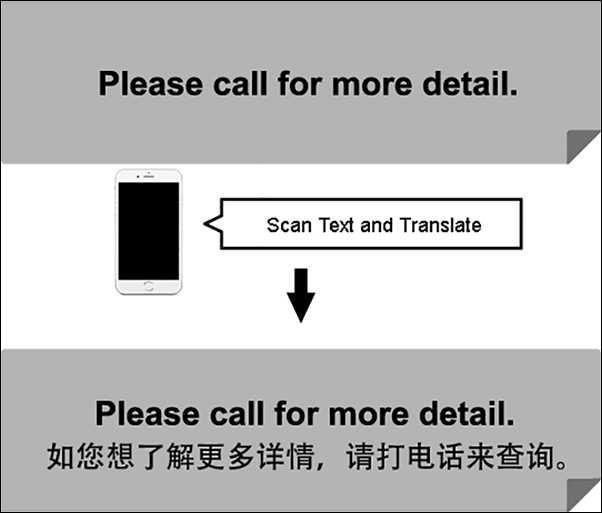
Cách dùng
Chọn tính năng “Quét Văn Bản”.
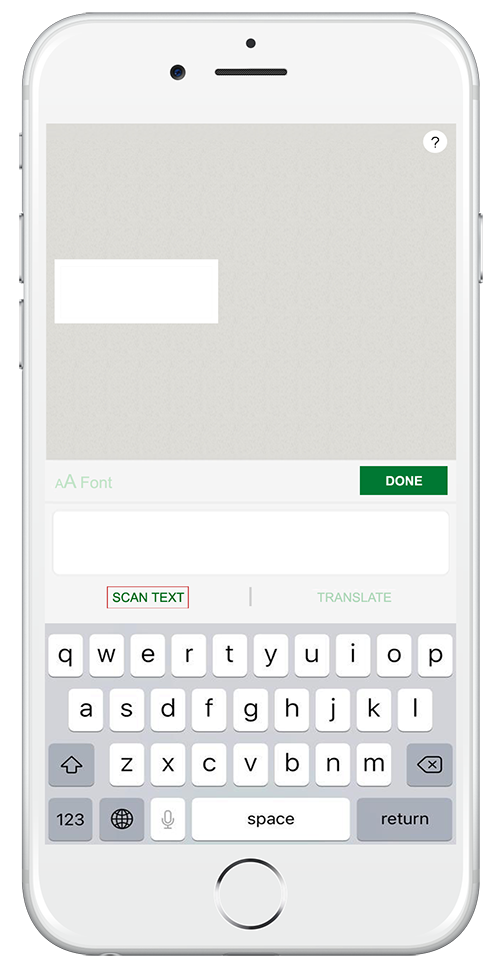
8. Tính năng “Dịch Thuật” [PT-P710BT ]

Tạo nhãn mang thông điệp ở ngôn ngữ cho khách hàng từ nước ngoài.
Các ứng dụng đề xuất
- Mô tả sản phẩm của nhà hàng và cửa hàng.
- Giải thích bổ sung cho các báo hiệu được sử dụng trong các cơ sở và thiết bị.
Cách dùng
Chọn tính nặng “Dịch Thuật”. Có thể dịch lên đến 5 ngôn ngữ cùng một lúc.
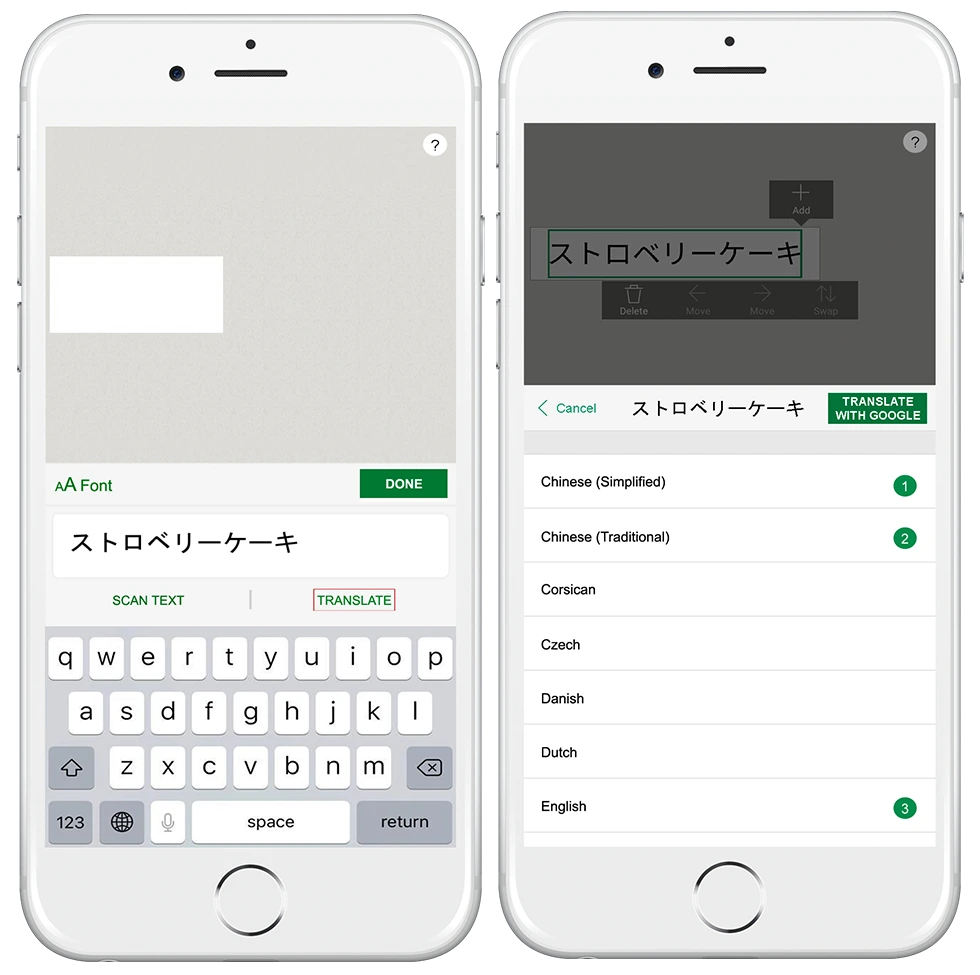
9. Tính năng "Tạo Nhãn Chia Sẻ" [PT-P710BT ]

Tạo nhãn chia sẻ thông điệp với bất kỳ ai qua email hoặc nền tảng Đám Mây.
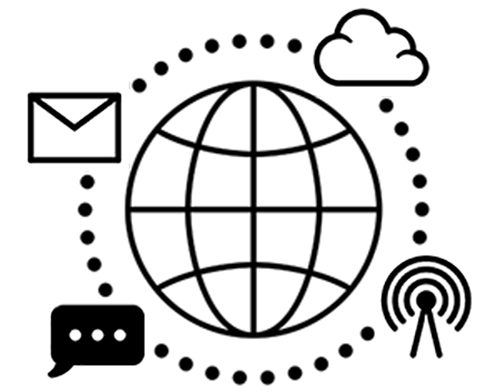
Các ứng dụng đề xuất
- Thống nhất mẫu mã nhãn tại trụ sở chính và các văn phòng chi nhánh.
- Tạo nhãn bằng cách sử dụng mẫu tương tự tại hiện trường mà không cần máy tính.
Cách dùng
Chia sẻ các mẫu nhãn với ứng dụng này.
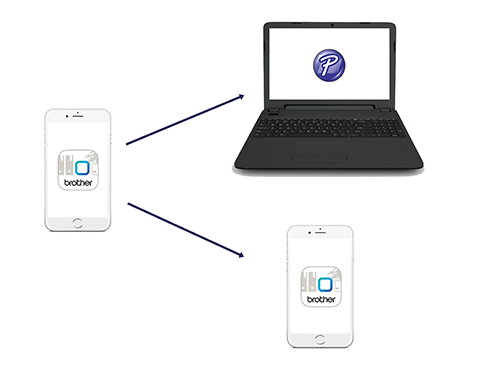
Từ màn hình nhãn đã lưu, nhấn giữ hình thu nhỏ trên thiết bị AndroidTM, chọn nhãn và chọn nút chia sẻ.
Nút Chia Sẻ trên thiết bị AndroidTM
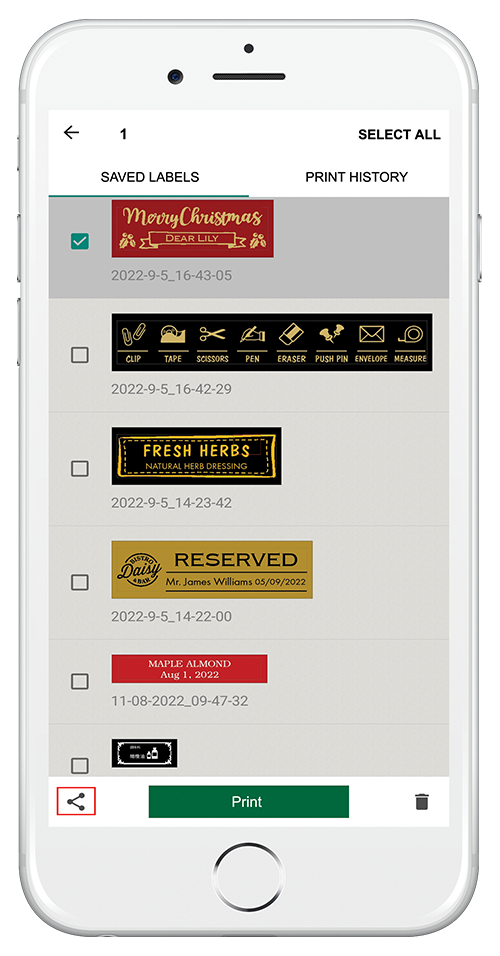
Nút Chia Sẻ trên thiết bị iOS®
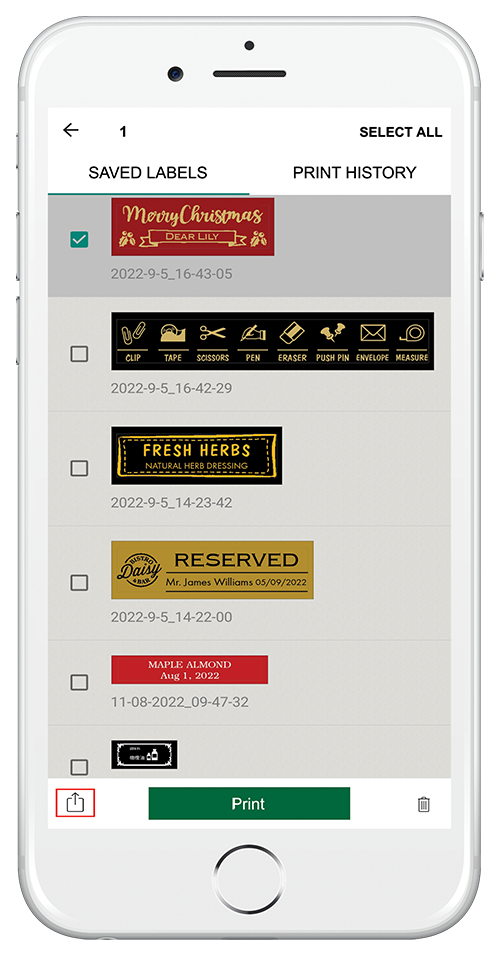
Chia sẻ các mẫu nhãn được tạo bằng phần mềm P-touch Editor * trên máy tính.
* Máy PT-P300BT không hỗ trợ phần mềm P-touch Editor.
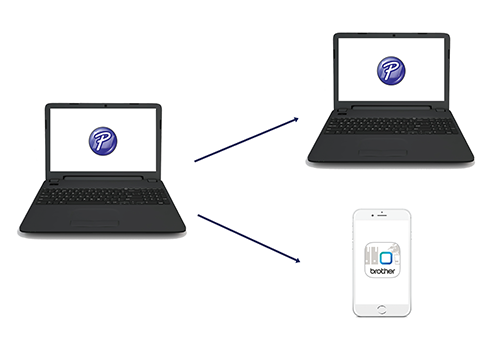
Nhận và in nhãn bằng ứng dụng này.
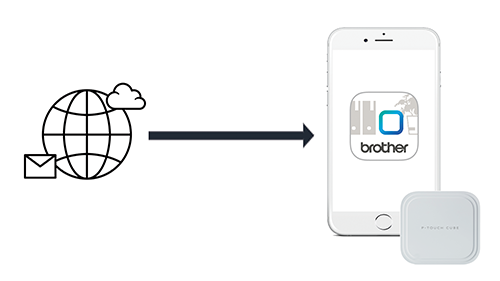
Chọn dữ liệu nhãn đã nhận (tệp .lbx). Chọn ứng dụng P-touch Design & Print 2 của Brother từ các ứng viên Chia sẻ.