Hướng dẫn từng bước sử dụng P-touch Editor
P-touch Editor của Brother là phần mềm thiết kế nhãn mạnh mẽ, giúp người dùng dễ dàng tạo các nhãn tùy chỉnh. Dù bạn đang thiết kế nhãn cho quản lý tài sản, biển báo an toàn hay theo dõi hàng tồn kho, hướng dẫn này sẽ giúp bạn thiết lập và sử dụng P-touch Editor một cách dễ dàng.
Mục lục:
- Tải xuống và cài đặt P-touch Editor
- Bắt đầu với P-touch Editor
- Chọn mẫu nhãn hoặc bắt đầu từ đầu
- Tùy chỉnh nhãn của bạn
- In nhãn của bạn
- Lưu và chia sẻ thiết kế của bạn
Bước 1. Tải xuống và cài đặt P-touch Editor
Để bắt đầu sử dụng P-touch Editor, tải xuống và cài đặt phần mềm từ trang web chính thức của Brother. Thực hiện theo các bước sau:
Truy cập Trang hỗ trợ của Brother:
Truy cập Trang hỗ trợ của Brother
https://www.brother.com.vn/vi-vn/support
Chọn mẫu máy in nhãn của bạn:
Đảm bảo bạn chọn đúng mẫu máy in nhãn để tải xuống phiên bản phần mềm tương thích cho Windows hoặc macOS.
Tải xuống và cài đặt:
Tải xuống phiên bản mới nhất của P-touch Editor cho hệ điều hành của bạn. Chạy trình cài đặt và làm theo hướng dẫn trên màn hình để hoàn tất quá trình cài đặt.
Bước 2. Bắt đầu với P-touch Editor
Sau khi cài đặt, khởi chạy P-touch Editor. Giao diện thân thiện của phần mềm giúp bạn dễ dàng bắt đầu thiết kế nhãn ngay lập tức. Các tính năng chính bao gồm:
1. Thanh công cụ có thể tùy chỉnh với các tùy chọn cho văn bản, mã vạch, hình dạng và hình ảnh.
2. Khu vực xem trước nhãn để bạn hình dung thiết kế của mình.
3. Truy cập các mẫu và công cụ bố cục.
Bước 3. Chọn mẫu nhãn hoặc bắt đầu từ đầu
Bạn có thể bắt đầu thiết kế nhãn theo hai cách:
Sử dụng Mẫu:
P-touch Editor cung cấp nhiều mẫu được thiết kế sẵn cho các nhu cầu dán nhãn khác nhau, bao gồm quản lý tài sản, biển báo an toàn và nhiều hơn nữa. Chọn một mẫu phù hợp nhất với yêu cầu của bạn và tùy chỉnh nhãn. You can download common templates for factory use by pressing "Download Template" button below.
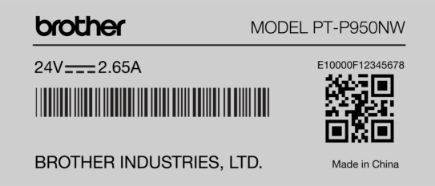
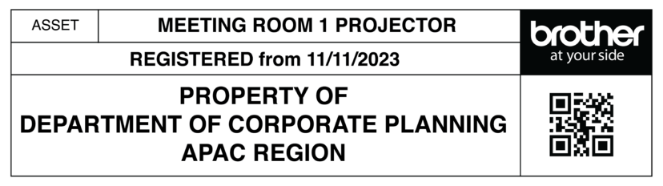
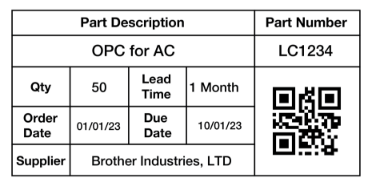
Bắt đầu từ đầu:
Nếu bạn muốn tạo một nhãn tùy chỉnh hoàn toàn, hãy nhấp vào tùy chọn “Thiết kế mới”. Tùy chọn này cho phép bạn tự thiết lập kích thước nhãn và bắt đầu thiết kế từ một khung trống.
Bước 4. Tùy chỉnh nhãn của bạn
P-touch Editor cung cấp rất nhiều tùy chọn tùy chỉnh.
Văn bản: Thêm và định dạng văn bản với các phông chữ, kích thước và kiểu chữ khác nhau.
P-touch Editor 5.4
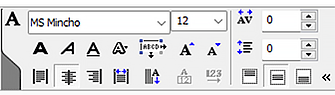
P-Touch Editor 6 hoặc mới hơn
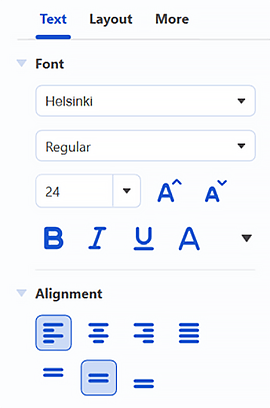
Mã vạch: Tạo và thêm mã vạch, bao gồm cả mã QR, để dán nhãn tài sản và hàng tồn kho. Phần mềm hỗ trợ nhiều định dạng mã vạch khác nhau.
P-touch Editor 5.4
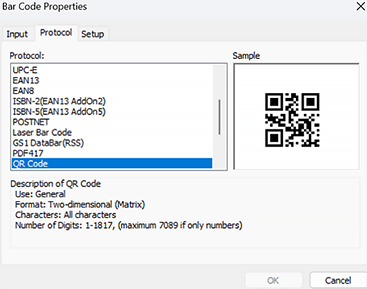
P-Touch Editor 6 hoặc mới hơn
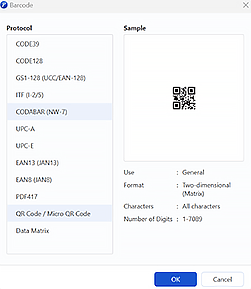
Hình ảnh và Logo: Nhập hình ảnh và logo để tạo nhãn chuyên nghiệp mang thương hiệu. Điều chỉnh kích thước và vị trí của hình ảnh nếu cần.
Hình dạng và Đường kẻ: Thêm hình dạng, đường kẻ và đường viền để nhấn mạnh một số phần nhất định của nhãn hoặc tăng tính thẩm mỹ.
Ký hiệu: Truy cập thư viện các ký hiệu đã được xác định trước, chẳng hạn như biểu tượng nguy hiểm và mũi tên, để làm phong phú thêm nhãn của bạn.
P-touch Editor 5.4
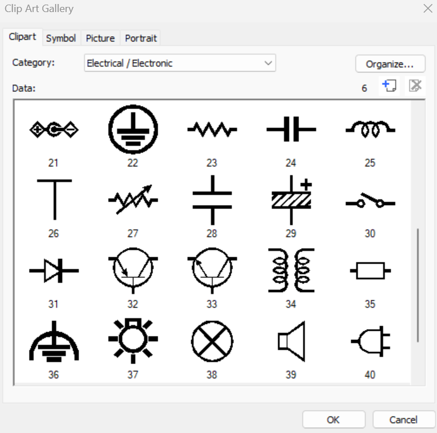
P-Touch Editor 6 hoặc mới hơn
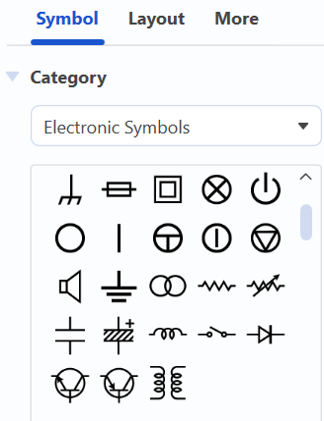
Bước 5. In nhãn của bạn
Khi bạn đã hoàn thành thiết kế nhãn, hãy làm theo các bước sau để in:
Kết nối Máy in Nhãn của bạn:
Đảm bảo rằng máy in nhãn của bạn được kết nối với máy tính qua USB, mạng hoặc kết nối không dây.
In nhãn:
Trong P-touch Editor, nhấp vào biểu tượng In.
Chọn máy in nhãn của bạn từ các tùy chọn có sẵn và điều chỉnh cài đặt in (chẳng hạn như chất lượng in và số lượng bản in).
Xem trước nhãn để xác nhận mọi thứ đã chính xác trước khi gửi nhãn đi in.
Bước 6. Lưu và chia sẻ thiết kế của bạn
P-touch Editor cho phép bạn lưu thiết kế nhãn để sử dụng sau này hoặc chia sẻ.
Lưu thiết kế của bạn:
Lưu nhãn của bạn ở định dạng P-touch Editor (lbx) để dễ chỉnh sửa sau này.
Chia sẻ thiết kế của bạn:
Chia sẻ tệp thiết kế nhãn của bạn (tệp lbx) với đồng nghiệp hoặc người dùng khác. Điều này đặc biệt hữu ích để chuẩn hóa thiết kế nhãn giữa các phòng ban khác nhau.
Tài nguyên bổ sung: Cách sử dụng kết nối cơ sở dữ liệu
P-touch Editor cũng cho phép bạn tích hợp kết nối cơ sở dữ liệu để tạo nhãn động. Bạn có thể liên kết mẫu nhãn của mình với một tệp cơ sở dữ liệu (ví dụ: Excel hoặc CSV) để điền dữ liệu nhãn tự động. Để biết hướng dẫn chi tiết, hãy xem đoạn phim bên dưới.
Tóm tắt
Bằng cách làm theo hướng dẫn từng bước này, bạn có thể sử dụng hiệu quả P-touch Editor của Brother để tạo, tùy chỉnh và in nhãn cho nhiều mục đích khác nhau. Sự linh hoạt và các công cụ thiết kế toàn diện của phần mềm làm cho nó trở thành giải pháp tuyệt vời cho sản xuất, quản lý tài sản, theo dõi hàng tồn kho và nhiều ứng dụng khác.

